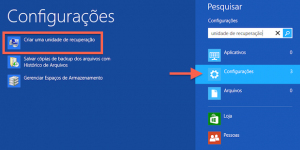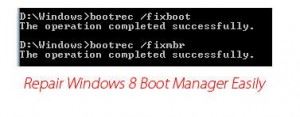Recentemente tive um problema com meu PC e gostaria de compartilhar como resolvi. Usei um software para clonar meu HD e ao final do processo o computador não bootava. A única mensagem de erro: “bootmgr está ausente, pressione Ctrl+Alt+Del para reiniciar“.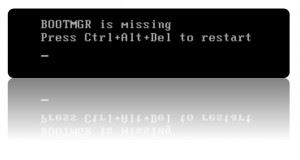
Antes de me desesperar, bootei o computador via USB usando a versão live da distribuição linux Ubuntu. Os dados estavam todos lá, tanto no HD principal como no clonado. Trata-se de um defeito de boot, ou seja, algo de errado na inicialização não conseguia carregar os arquivos do sistema operacional adequadamente.
Na boa e velha época do DOS a solução para estes problemas era digitar “FDISK/MBR” ou então “FORMAT/S”. Mas o que fazer nas versões de windows 7 ou 8?
A solução: criar um disco de recuperação em outro windows 7 ou 8 para corrigir o defeito. Para fazer isso no windows 8 clique no botão do windows, depois em procurar e digite “disco de recuperação”. Clique na opção “criar uma unidade de recuperação” e as próximas telas vão pedir um PenDrive USB para criar o bendito disco, que supostamente corrigirá os defeitos do seu computador.
Depois de criado o pendrive de recuperação, coloque-o no computador com defeito e deixe a recuperação inicializar a máquina. Talvez seja necessário configurar a bios do PC para habilitar o boot via USB. Atenção para a opção USB LEGACY, que desligada impede que alguns pendrives consigam bootar o computador.
 Depois do boot da recuperação, selecione “configurações de inicialização”.
Depois do boot da recuperação, selecione “configurações de inicialização”.
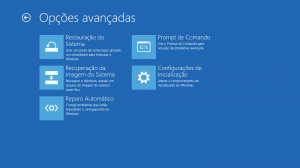
E depois você pode tentar direto um “reparo automático”. Mas nem sempre funciona, como foi o meu caso.
Caso não funcione a recuperação automática, clique em “prompt de comando” e digite algumas linhas típicas da época do bom e velho DOS. Aí vão as instruções que salvaram o meu PC, digite todas pressionando enter depois de cada uma delas.
DISKPART
LIST DISK
SELECT DISK N —> Aqui nesta opção você deve digitar o número do disco de boot do seu computador, que terá aparecido quando digitou LIST DISK (geralmente zero)
LIST PARTITION
SELECT PARTITION N —> Aqui nesta opção você deve digitar o número da partição de boot do seu computador, que terá aparecido quando digitou LIST PARTITION (geralmente um)
ACTIVE
EXIT
BOOTREC /FIXMBR
BOOTREC /FIXBOOT
BOOTREC /SCANOS
BOOTREC /REBUILDBCD
Depois disso tudo você ainda deve executar o reparo automático para que o computador funcione normalmente. Caso você faça o procedimento uma primeira vez e não dê certo, tente novamente. Li em vários foruns que às vezes funciona na segunda, terceira ou quarta vez!
Caso continue não funcionando, a solução é reinstalar o windows usando o DVD ou USB. Mas isso é história para um próximo texto. Boa sorte!
Que tal comprar tablets ou notebooks com Windows 8 no DealExtreme? http://www.dx.com/pt/s/windows+8
 Tudo vem da China site de reviews de produtos comprados na China
Tudo vem da China site de reviews de produtos comprados na China